The Access Control Utility
You can check the current access permissions set for an app under the Properties tab in the Application category within App Manager or using the Access Control utility.
The Access Control Utility allows you to check access rights to your Digitise apps on a User/Device basis. It will tell you which Digitise apps are available to a specified User/Device pair and allow you to check the access rights for that pairing for any version of your Digitise apps registered with the App Server.
To use the Access Control Check utility:
Within App Manager choose the Server button in the lower panel of the left-hand pane.
Click on the Access Check link under the Utilities section at the bottom of the right-hand pane.
The Access Control Check utility will load:
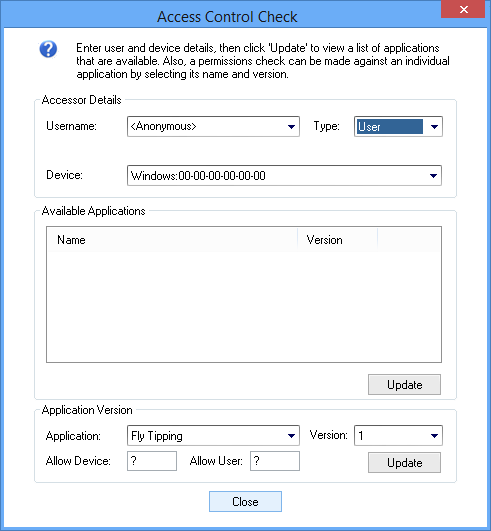
Select a User in the Username field and then specify the type of user in the Type field to its right. If the User is a Digitise Apps User choose User, or if you are using Windows authentication select AdUser instead – see App Manager - The User Category for more information about User types.
Next select a device from the Device drop-down list.
Choose the Update button in the Available Applications section to display a list of Digitise apps available to the selected User/Device pair.
The Application Version section allows you to check access permissions for a particular app for the User/Device pair selected at the top of the dialog box under the Accessor Details section.
Select the app you are interested in from the Application drop-down list and then the version of the app from the Version drop-down to its right. Make sure you choose the correct version number as you could have different permissions set within different versions, for example if you were performing a controlled rollout of a new version or you have added new device types to the app.
Click on the Update button in the Application Version section.
The access rights for the currently selected User/Device pair for the specified version of the selected app will be displayed in the Allow Device and Allow User fields. A YES means that access is granted and a NO that it is denied.
When you have finished using the utility, choose the Close button to return to App Manager.